![[iOS] Bitriseを導入する手順について](https://devio2023-media.developers.io/wp-content/uploads/2015/12/ios.png)
[iOS] Bitriseを導入する手順について
はじめに
こんにちは。モバイルアプリサービス部の平屋です。
前回の記事「fastlaneを導入する手順について」に引き続き、iOSアプリの配布に関する手順を紹介します。
本記事では、前回の記事で作成したレーンをBitrise(CI/CDサービス)上で動作させるための手順を紹介します。
検証環境
- Bitrise Stack
目次
前提条件
- リポジトリはGithubのPrivateリポジトリを使用する
- 「アプリをAd Hoc配布可能にする手順について」で作成したXcodeプロジェクトをPushしておく
- リポジトリ設定はマニュアルで行い、SSHで接続する
- iOSアプリ配布用の証明書/プロファイルはBitriseにアップする
アカウントを作成する
以下のページでBitriseのアカウントを作成します。
アカウントの作成方法は以下の4つから選べます。
- GitHub
- GitLab
- Bitbucket
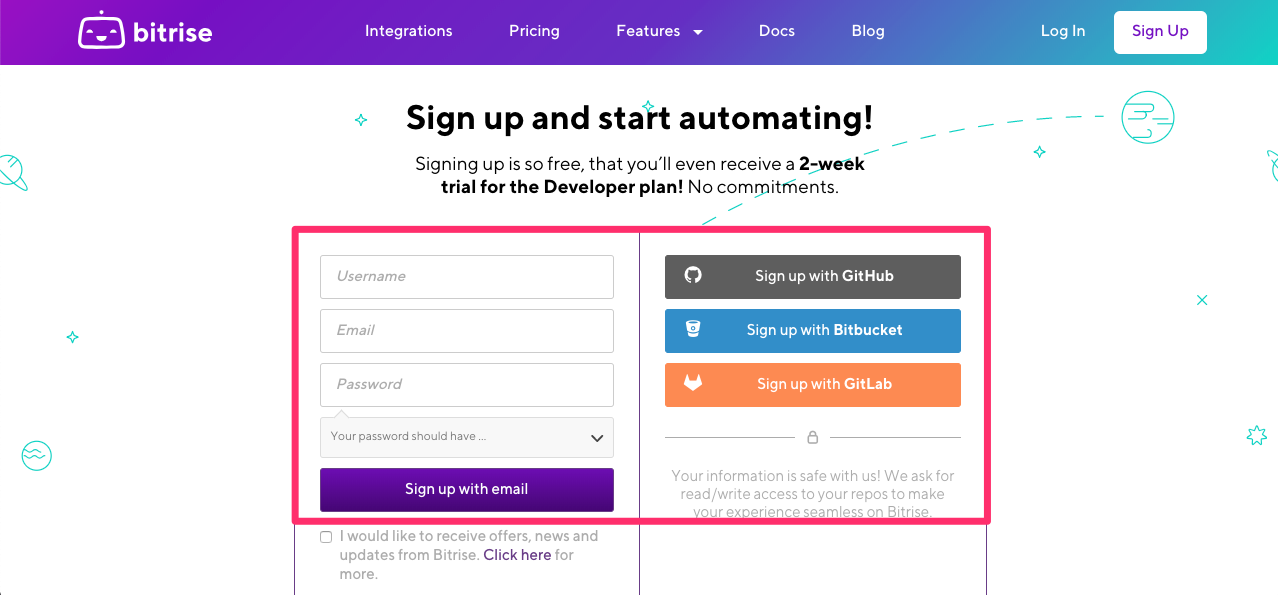
アプリを追加する
「Add your first app」(または、右上の+ボタン > Add app)をクリックします。
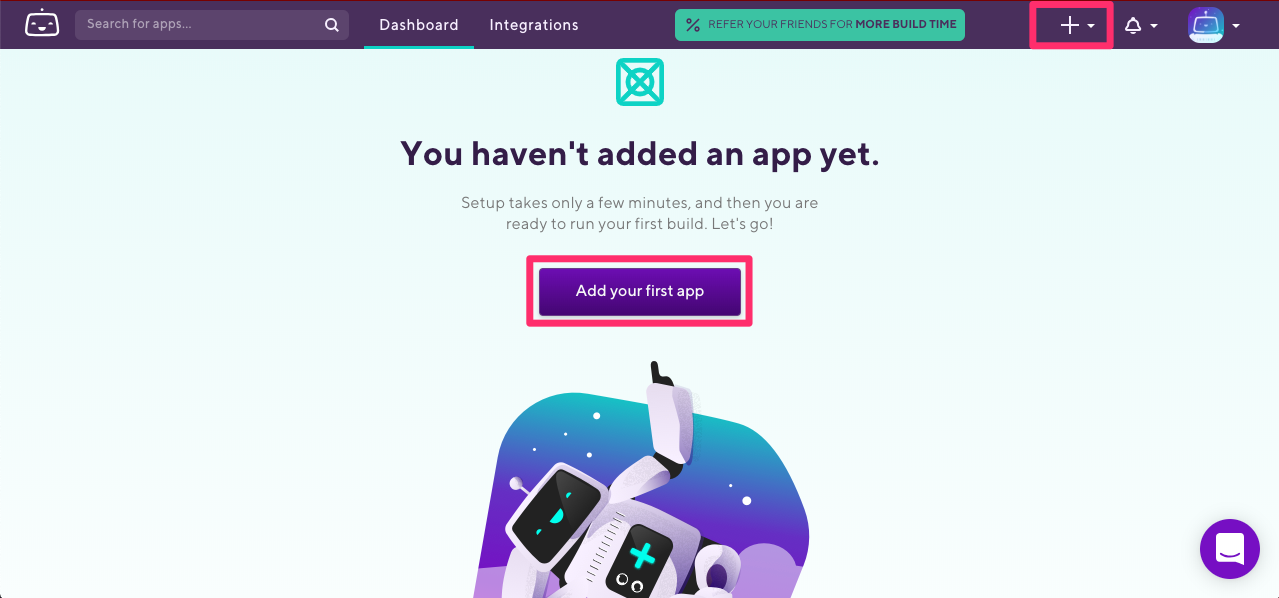
「Create new App」ページが開くので、順に選択/入力していきます。
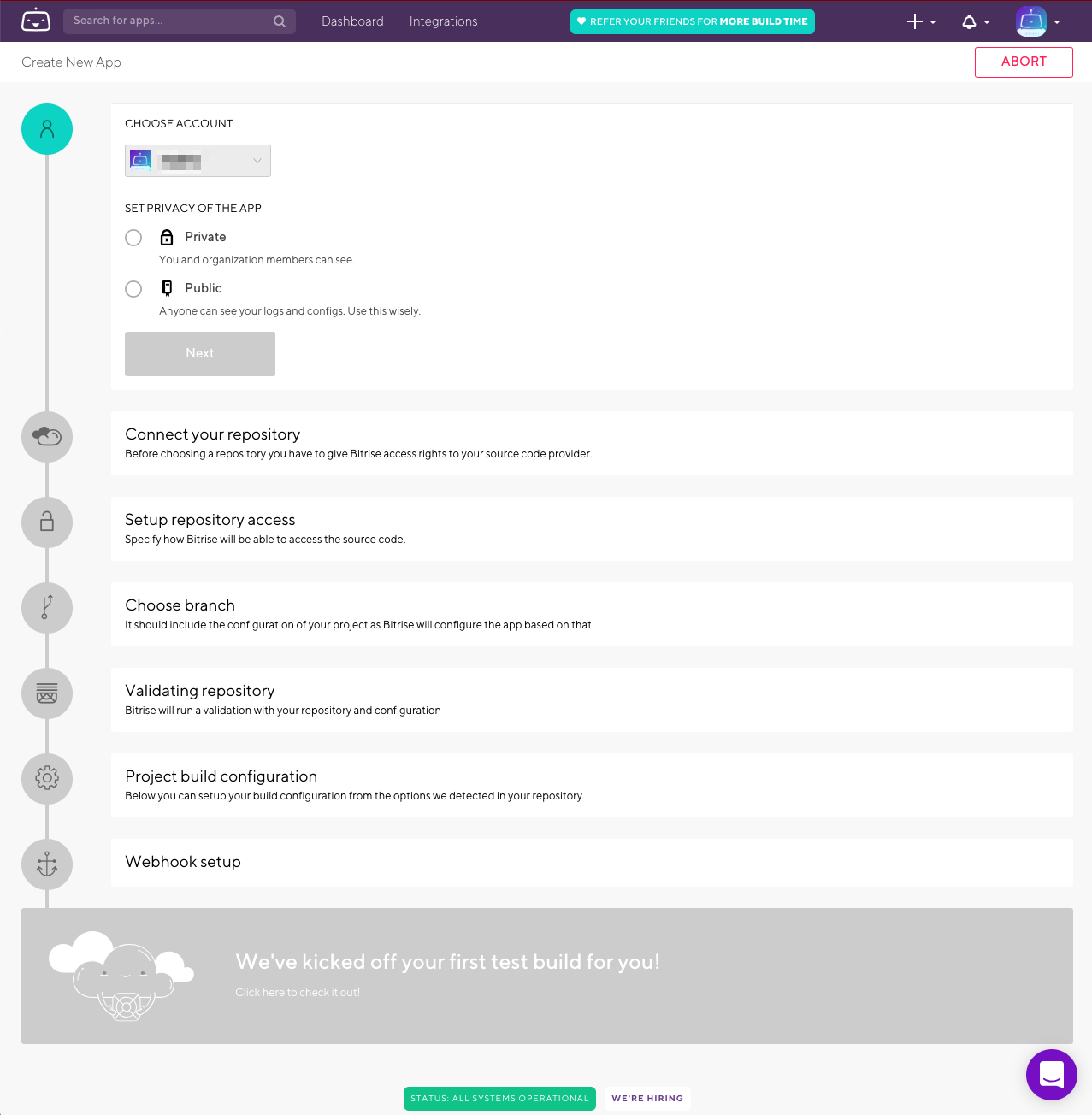
CHOOSE ACCOUNT
SET PRIVACY OF THE APP
- PrivateまたはPublicを選択する(今回はPrivateを選択)
- 「Next」をクリックする
Connect your repository
Before choosing a repository you have to give Bitrise access rights to your source code provider.
- 「Other/Manual」をクリックする
- 「Git repository (clone) URL」の下にGitリポジトリのURL(SSH)を入力する
- 「Next」をクリックする
Setup repository access
Specify how Bitrise will be able to access the source code.
Do you need to use an additional private repository?
- 「I need to」をクリックする
- 「COPY TO CLIPBOARD」をクリックする
- 「GITHUB SETTINGS」をクリックする
- GitHubの「SSH and GPG keys」ページが開くので、「New SSH Key」をクリックする
- Titleに適当なタイトル(例: Bitrise)を入力し、Keyにコピーしたキーを貼り付ける
- 「Add SSH key」をクリックする
- Bitriseの「Create new App」ページに戻る
- 「I've added the SSH Key」をクリックする
Choose branch
It should include the configuration of your project as Bitrise will configure the app based on that.
- ブランチ名(例: master)を入力し、「Next」をクリックする
Validating repository
Bitrise will run a validation with your repository and configuration
- リポジトリのバリデーションが行われる
- 完了すると、次の「Project build configuration」に進む
Project build configuration
Below you can setup your build configuration from the options we detected in your repository
- fastlaneをクリックする
- 使用するlaneを選択する
- 「Confirm」をクリックする
Webhook setup
Webhook registration skipped, you can register a webhook manually later on the app's Code tab.
- ページ右上の「FINISH」をクリックする
ビルドを確認する
アプリの追加が終わると、自動でビルドが始まります。
作成したアプリをクリックします。
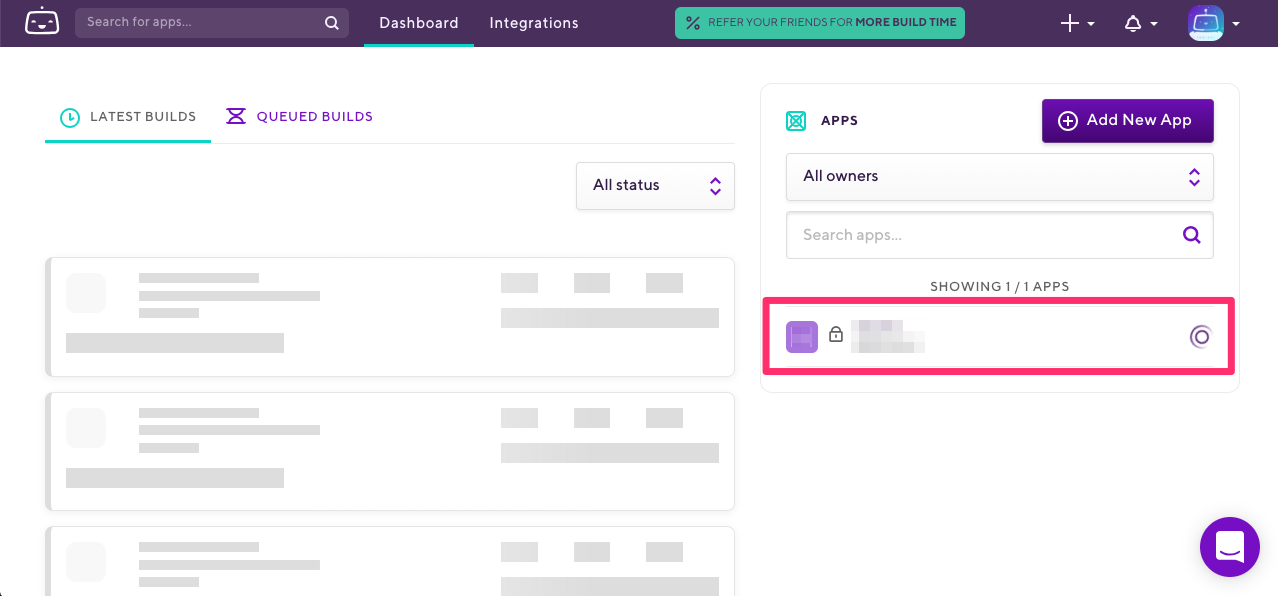
アプリのページが表示され、ビルド中であることを確認できます。
進行中のビルドをクリックします。
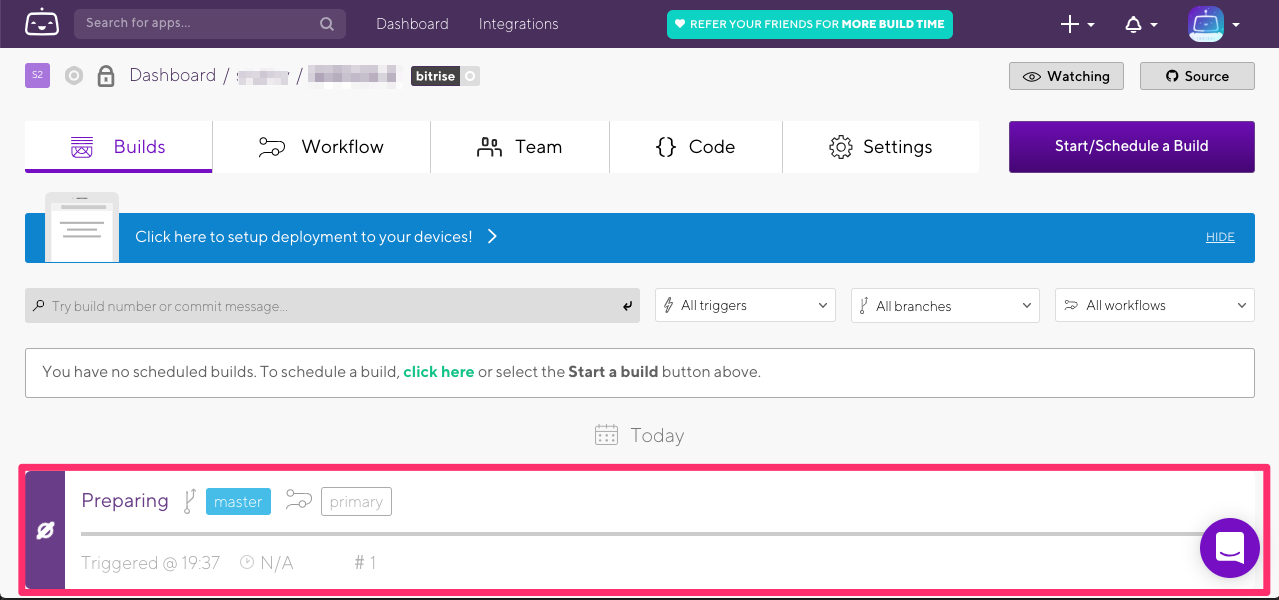
ビルドのページが表示されます。
現時点では証明書の設定などが未完了であり、ipaファイルの作成ができません。「Abort」をクリックしてビルドを止めます。
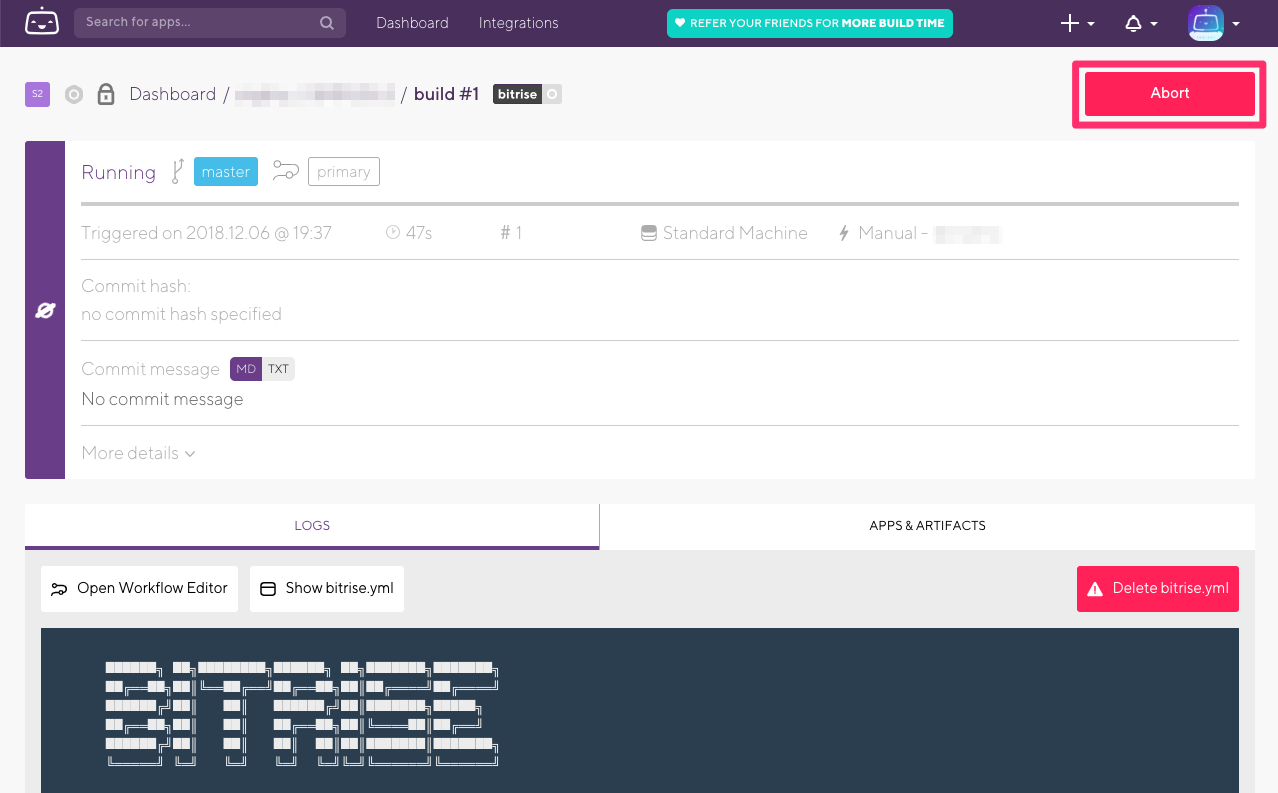
証明書/プロファイルを追加する
アプリのページを表示します。
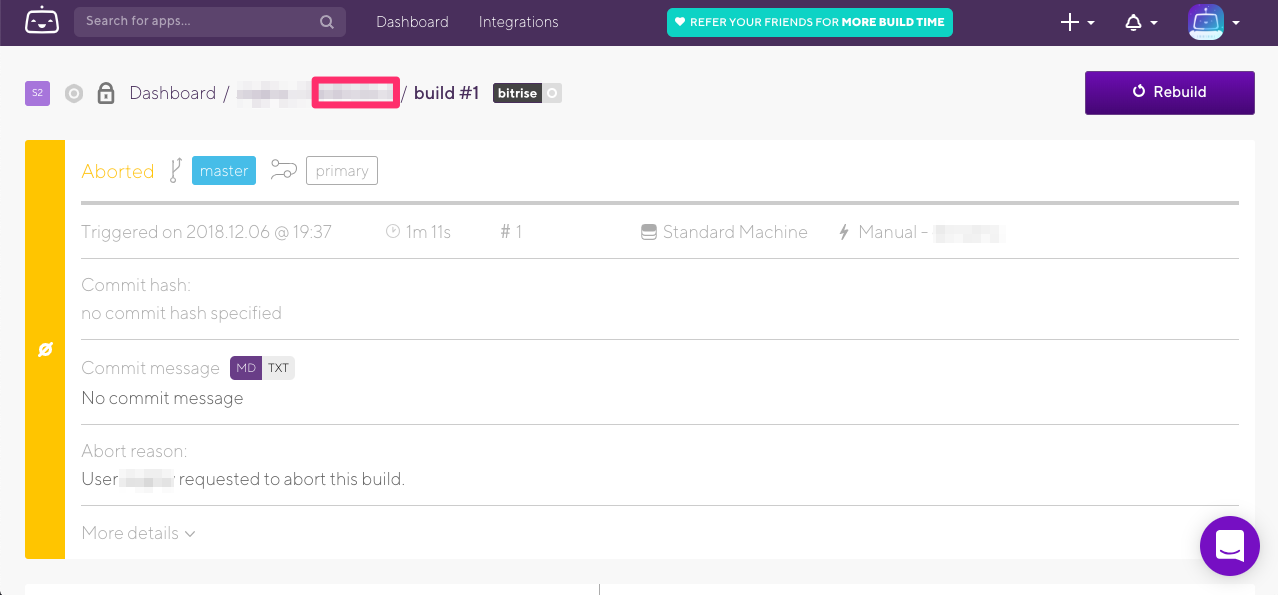
「Workflow」をクリックしてWorkflow Editorを開きます。
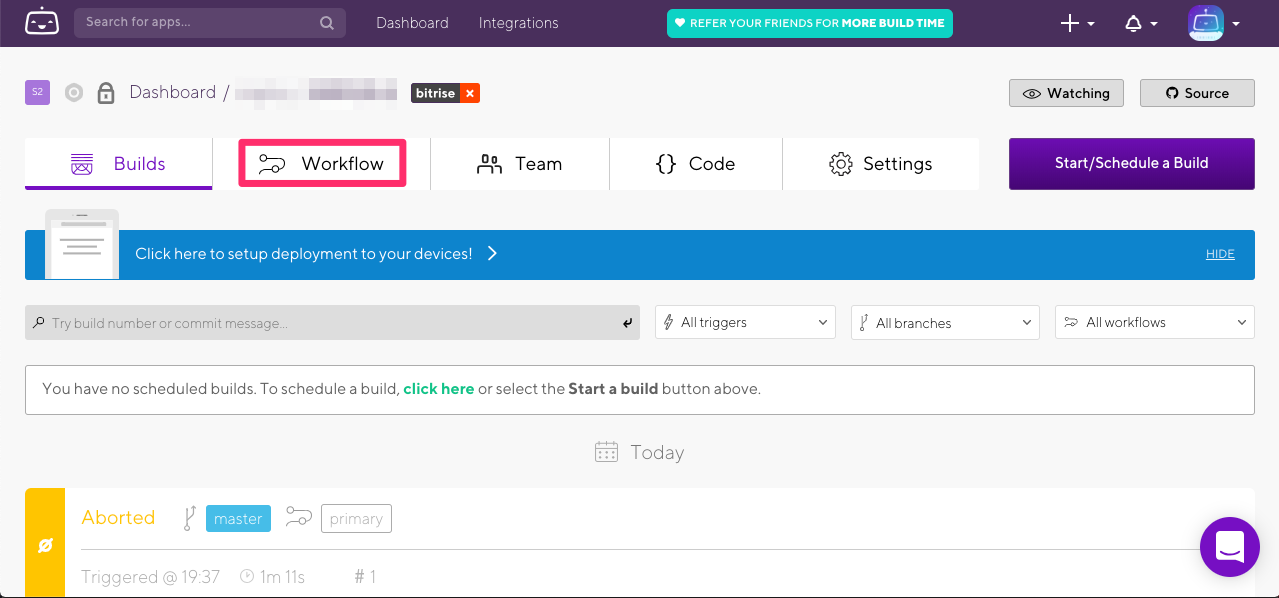
「Code Signing」をクリックします。
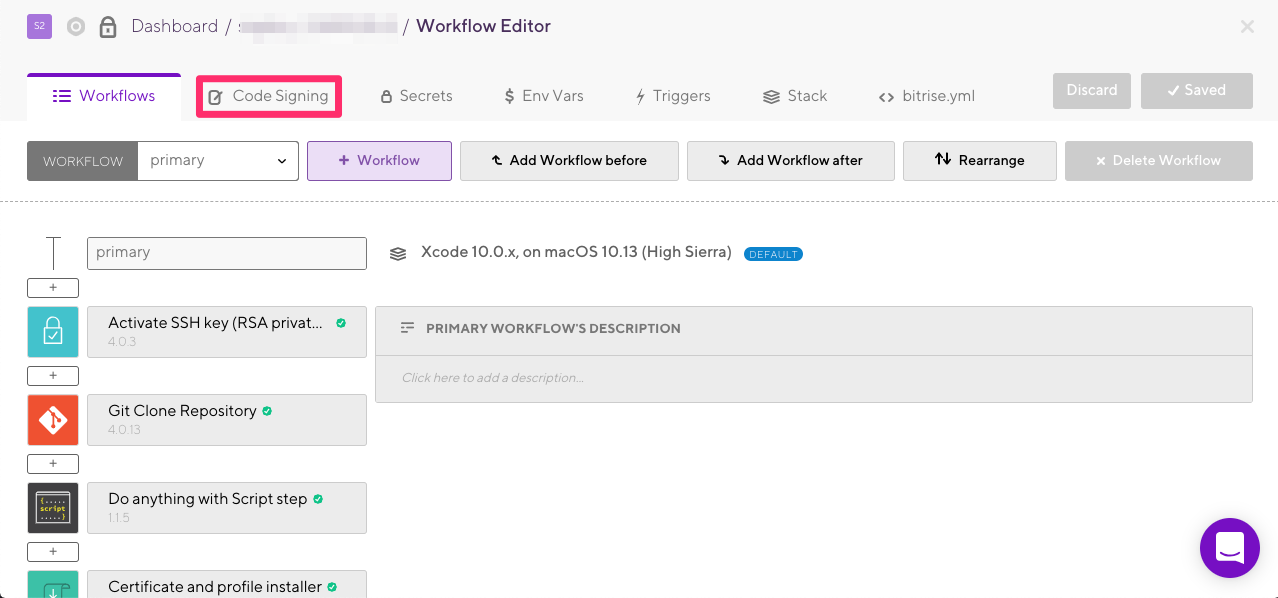
「Code Signing」ページが表示されるので、以下の操作を行います。
- PROVISIONING PROFILEセクションにプロファイルをドラッグしてアップロードする
- CODE SIGNING IDENTITYセクションにp12ファイルをドラッグしてアップロードする
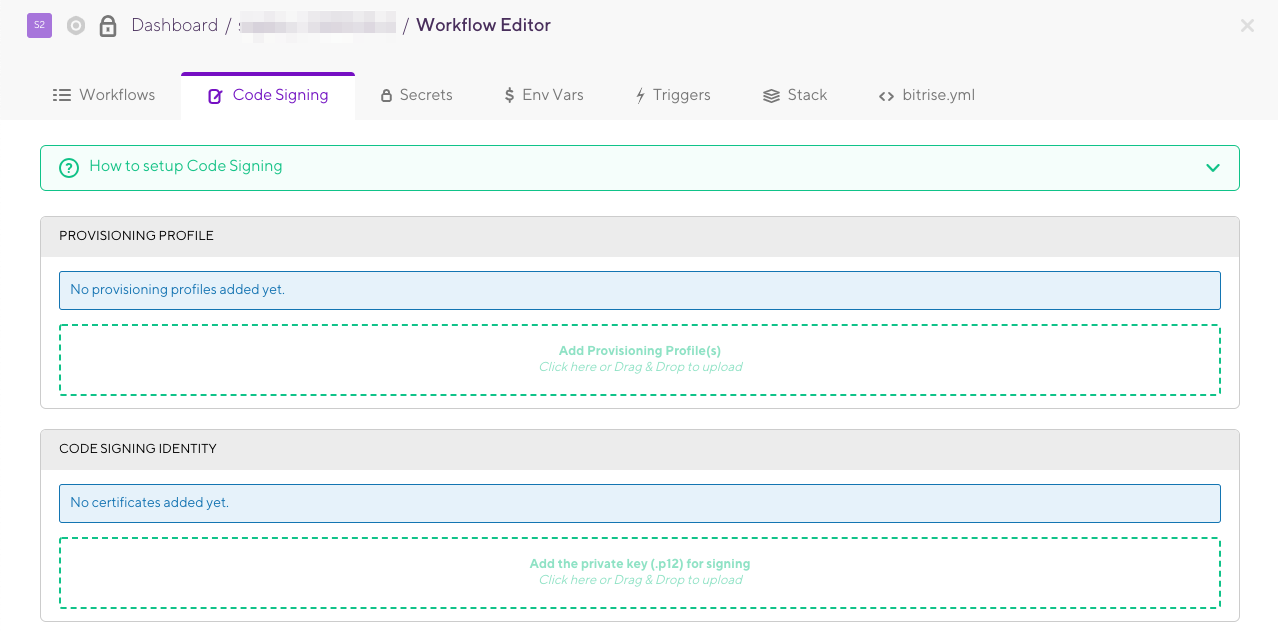
証明書/プロファイルが追加されました。
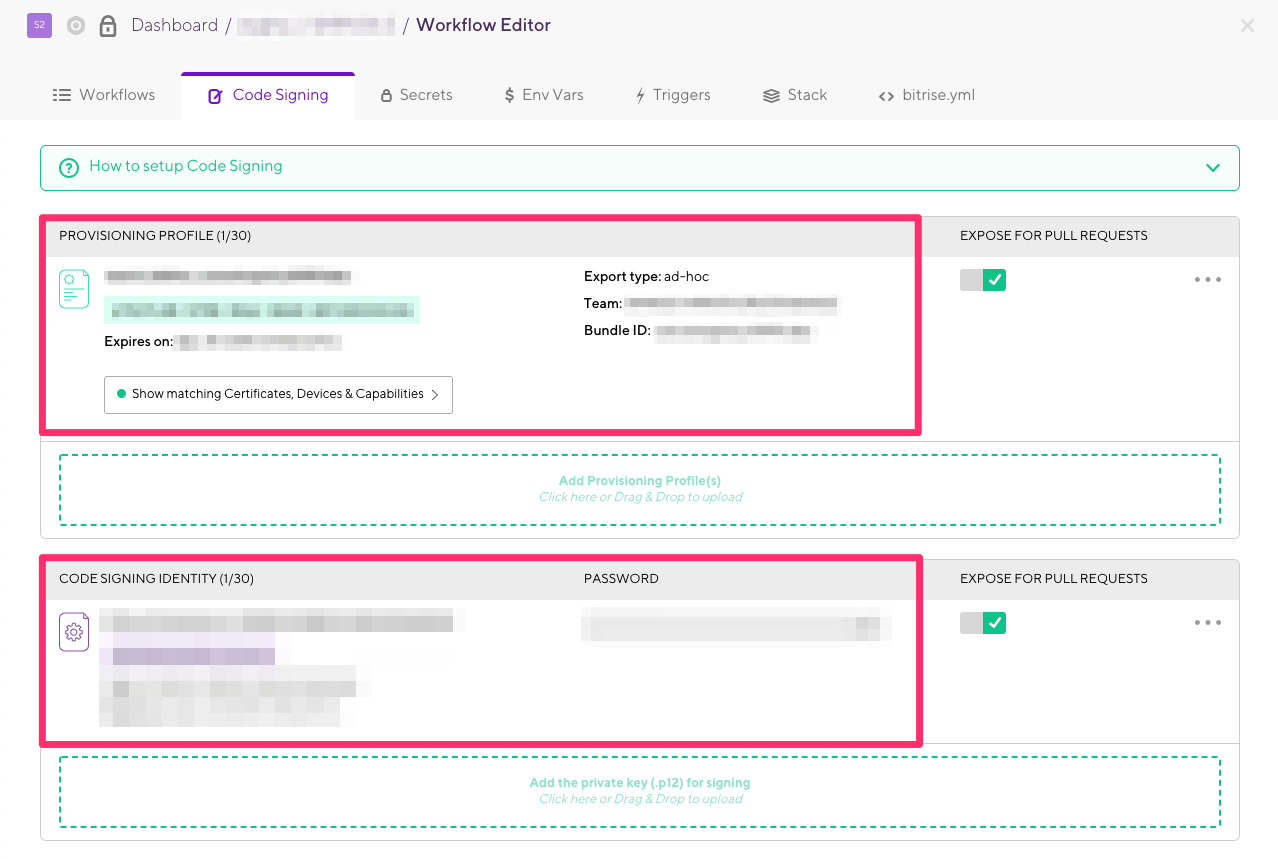
再ビルドする
アプリのページに戻り「Start/Schedule a Build」をクリックします。
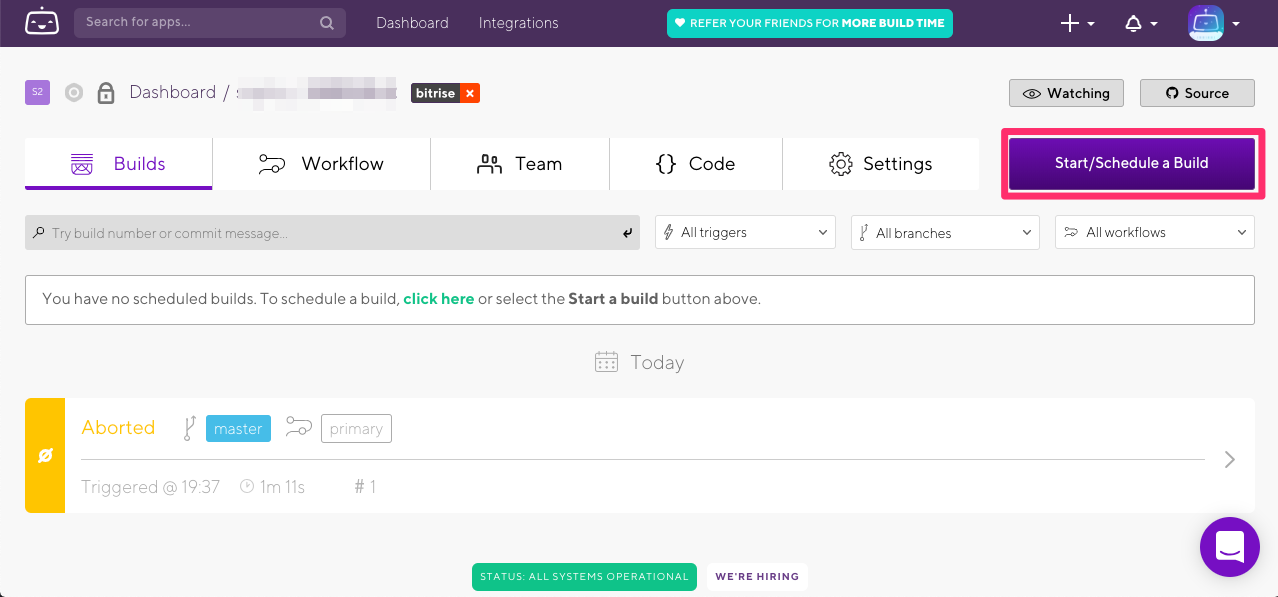
ダイアログが表示されるので「Start Build」をクリックします。
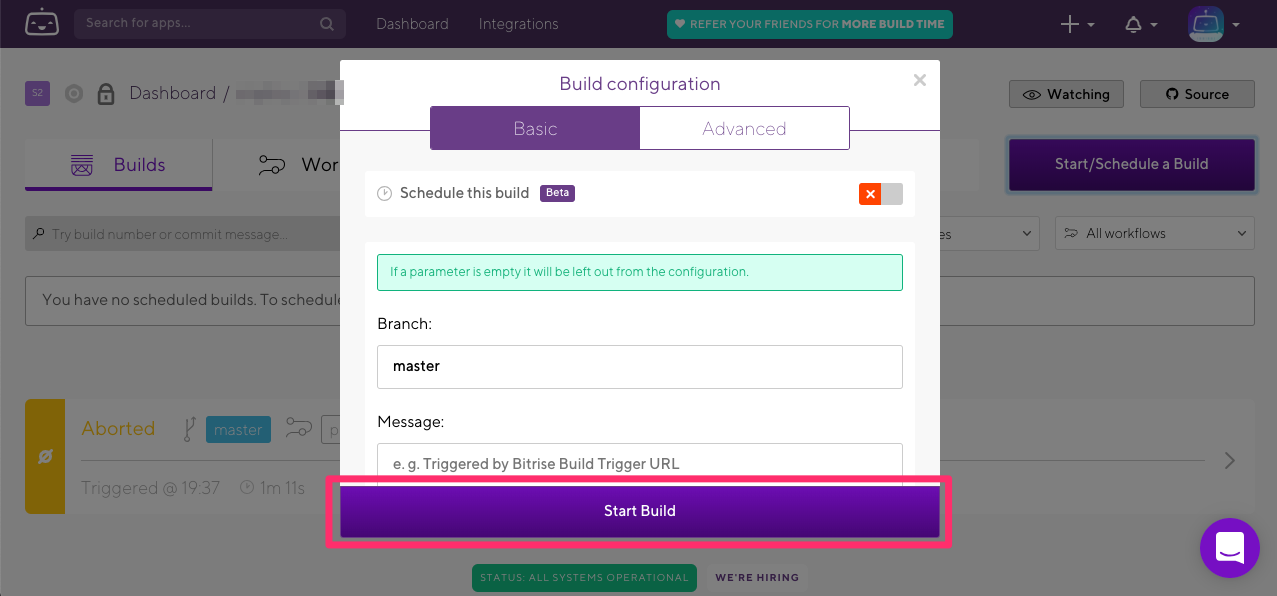
ビルドが始まります。
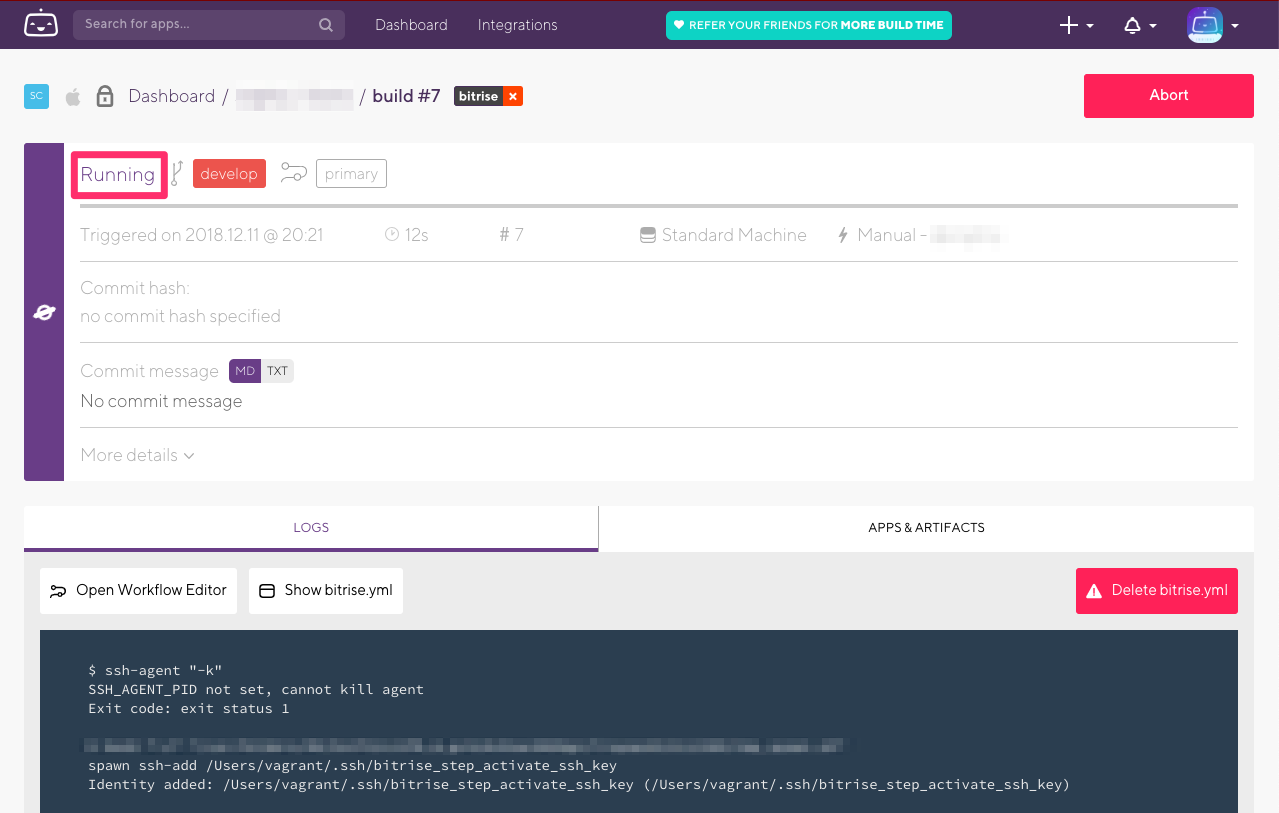
ビルドが完了します。
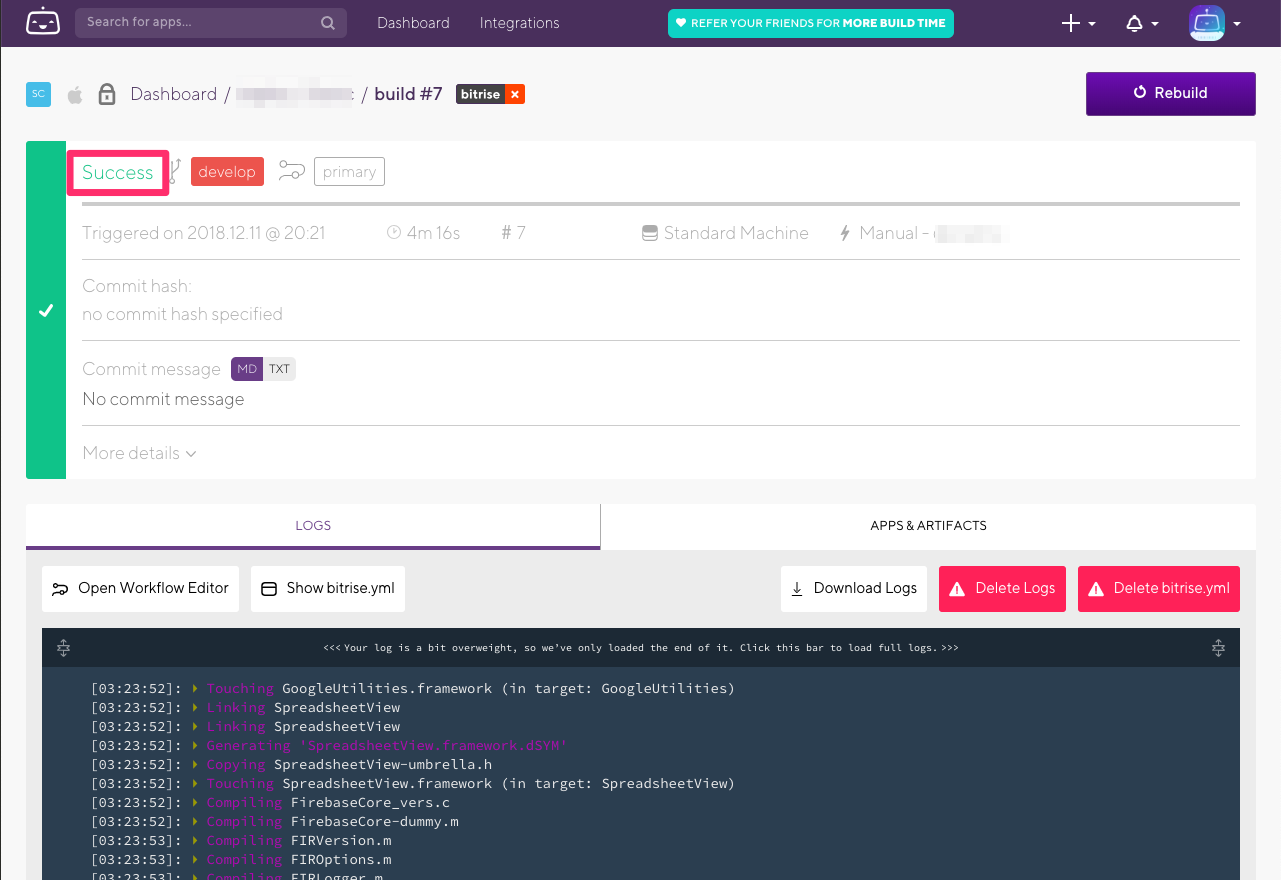
前回と同様に、Fabric Betaへのアップロードまで完了後に、処理完了メッセージがSlackに投稿されます。
さいごに
本記事では、fastlaneのレーンをBitrise(CI/CDサービス)上で動作させるための手順を紹介しました。
これからiOSアプリのCI/CDをはじめる方の参考になれば幸いです。





![[小ネタ] ラスベガスに到着してからiPhoneのカメラのシャッター音が消えた件 #AWSreInvent](https://devio2023-media.developers.io/wp-content/uploads/2023/11/eyecatch_reinvent-2023-from-lasvegas-dayori.png)

